1. Sending messages to multiple people - Message broadcasting
Earlier there was no option to send messages more than one person at a time, without creating a group. But now, WhatsApp has added this new feature where you can send a message to multiple persons. Remember, you cannot forward a message to multiple people. It has to be your own message and not the forwarded message. If you want to broadcast a forwarded message, then you can copy and send it to multiple persons
Follow these steps to broadcast a message to multiple persons.
You will find a menu item called New Broadcast, click on it. In the next screen, you will get an option to chose the contacts to which you want to broadcast a message. Select the contacts and click on the tick mark at the bottom to go the compose screen.
2. Change the way ENTER key works
In most cases when you press the ENTER key on your keyboard, it takes you to the new line. But in WhatsApp, you can configure it to act as a SEND button. That means, whenever you press the ENTER key, the message, which is already composed will be sent. You can configure this in the CHAT settings.
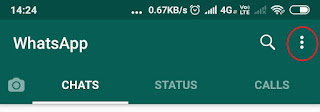
Under the CHATS menu, click on the 3 dots. Then select Chats
In the next screen, under Chat Settings if the box is checked, then ENTER will act as a send key. If you uncheck this box, then ENTER key will take you to the new line while composing a message.
3. Check who has read or received your message in a WhatsApp group
If you are sending a message to a single contact then you can easily see whether the message has delivered or not. You can also see if the recipient has read your message or not, provided, the recipient has enabled the REAS RECEIPTS.
What if you are sending a message to a group, you still have an option to check who has read your message and whom and all the message has delivered.
Follow the below steps.
Select the message you have sent to a group by long pressing on it.
You will see 2 sections, one Read By and second Delivered to. This shows who has read your message and to whom all the message has delivered.
4. Change the FONT in the WhatsApp - More Options
This feature was introduced a little while ago, check out more options below






















