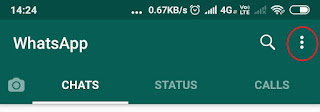Write Anywhere
How to write anywhere in the MS word document
You can only move the cursor to the location you have already visited. But what if you want to type anywhere in the document? You can do so by double-clicking your mouse left button. Once you double click, the cursor will move to that location and you can start typing.
Quick calculate
How to quickly calculate big numbers in MS word
Think about you have a big number and you want to know the total sum or the difference of the numbers quickly. You may copy the values into excel and find a sum or difference. Or you can use your calculator to do the math. What if you have the Excel-like option within the MS word to quickly calculate the sum or difference? Yes, you have that option in the quick access menu. That’s at the top left corner. First, enable the Formula item in the quick access menu, then to find the sum select the numbers and press on the formula button. You can see the result in the status bar.
How to clear the formatting at once.
Select the portion of the text, then press CTRL + Space. All the formatting will be cleared.
How to delete an entire word at once
Move to the location where you want to delete. Hold the CTRL key and press Backspace and Del one after the other. Backspace will delete the left portion from the cursor and Del will delete the right portion of the text from the cursor.
How to change upper case to lower case, Lower case to upper or camel case
Select the portion of the text, which you want to change the case. Hold the SHIFT key and then press function key F3. Remember, if the function keys are associated with multimedia other functions, then you have to hold the Fn key along with the SHIFT key.
Replace all the images in the document at once
Keep the to-be-replaced image in the clipboard. For that, open the image in an image viewer and copy. Go to MS word document. Press CTRL + H to replace all the images. In the search box enter ^g, this means all the graphics content. In the replace box type ^c, this means the content of the clipboard. Then press replace all. You will see all the old images replaced with newer ones.