Redmi Note 8 Pro is among the most anticipated flagship phone in the last few months in India. Now that it is available and I wanted to list out some of the features that new on this device and interesting.
You can connect to Wifi and enable Hotspot at the same time
This is a very interesting feature. You can enable WiFi and at the same time, you can enable the hotspot. Earlier, either you could enable WiFi or enable Hotspot at the same time. That means you could use mobile data in the hotspot. Once you enable the hotspot, your WiFi would be disabled and when you enable the WiFi, your hotspot would be disabled. With this, you could only share your mobile data through the hotspot. Now you can use the WiFi data to share the internet through the hotspot.
With this, you can use your mobile as a WiFi repeater, as a WiFi relay. If your WiFi router is a bit far from your TV, for example, and if the strength of the Wifi signal is weak, then you can keep your mobile phone in between these 2 devices. This works perfectly.
You can share your WiFi internet with other devices.
Built-in screen recorder with audio recording feature
The earlier versions did not support the audio recordings. Now, this is been enabled. But it is not enabled by default. You need to enable it in the App setting. Under settings, within the App, go to "Sound Source". You will get three options. Mute, Mic, and System sound.
Disable or edit the Camera watermark
You will see a watermark on the photos taken with many flagship phones where the camera is one the feature to be showcased or a selling point for the manufacturers. But not all of like it for obvious reasons. If you do not like it, well, there is an option to disable it. Wait, what if you do not like the default watermark and you want to have your own watermark, well, there is an option.
Open the camera, go to Settings, then select the Watermark option under the Camera section. You can toggle the default watermark or you can make a custom watermark as per your likings. Note there that, you can also add the timestamp
Game turbo mode.
It enables smooth graphics and speed. The enhancement includes faster Frames Per Second graphics, WiFi and 4G enhancement, and sound quality optimization. Overall the gaming experience will improve a lot better.
Some useful tips on daily computer and mobile usage and programming. I post information and help topics on new technologies, Mobile, Computers, Office Automation.
MS word drop down control with Excel data
There are lots of things you can do with MS Excel and MS word. Word and Excel can be connected easily to build sophisticated use cases. Mail merge is one of the great tool, where you can leverage the data power of excel and reporting feature of the MS Word. With a bit of VBA knowledge, you can extend the mail merge for usages.
Below I explain how to use the Excel data to populate the DropDown control in the MS word. And it is dynamic, when the data in Excel got changed, the items in the drop-down will also be changed.
First, I have this sample data in Excel.
I want this data to be displayed in a dropdown control in the MS Word. For this I am making use of this macro or VBA code.
Private Sub ld_Click()
Dim objExcel As New Excel.Application
Dim objWB As Excel.Workbook
Set objWB = objExcel.Workbooks.Open("C:\Users\krsanjee\Documents\krishtalk.com\book1.xlsx")
'Me.drop.RemoveItem (0)
Me.drop.Clear
total_rows = Cells(Rows.Count, 1).End(xlUp).Row
total_columns = Cells(1, Columns.Count).End(xlToLeft).Column
With Me.drop
For r = 2 To total_rows Step 1
.AddItem objWB.Sheets(1).Cells(r, 1)
Next r
End With
objWB.Close
End Sub
Note the Sub ld_Click() Subroutine, it has been assigned to a button control. Clicking on this button you can load the dropdown control with the data from Excel
Compare the value in the first column in the Excel and the values in the MS Word dropdown. I am using the first column that is a serial number because I needed the Sl No. to manipulate the data to extract other columns from the Excel for reporting purpose.
The code has been changed slightly to get the EMP Name in the dropdown.
With Me.drop
For r = 2 To total_rows Step 1
.AddItem objWB.Sheets(1).Cells(r, 2)
Next r
End With
In the .AddItem objWB.Sheets(1).Cells(r, 2) line I have changed the column number to 2 so that the EMP Name will be populated in the dropdown.
Watch the step by step tutorial in my YouTube channel
VirtualBox and Hyper V conflicts on Windows 10
If you are using Windows 10 operating system and want to use virtualization on it, then you have 2 options.
1. Using Virtual Box
2. Using Hyper V
This post is not about how to use them but instead, what are the issues you will encounter if you have them together.
One scenario is, you have VirtualBox installed and working fine. Then you realize you want to use a docker on your Windows machine. The VirtualBox working fine until will start comparing about virtualization and acceleration. After installing the docker on your windows, all your VMs on the VirtualBox cannot start. It complains about the availability of virtualization.
"The hardware virtualization is enabled in the Acceleration section of the system although it is not supported from the host system. It should be disabled in order to start the visual system"
The error message not straight forward to understand. As you know virtualization is required for docker or VirtualBox to work. First thing you will do now is, check whether your system is virtualization enabled or not. There are multiple options to check if your system is enabled with virtualization or not. Check the BIOS settings, check the CPU section of the Task manager.
Failed to open a session for the virtual machine ubantu.
Raw-mode is unavailable courtesy of Hyper-V. (VERR_SUPDRV_NO_RAW_MODE_HYPER_V_ROOT).
1. Using Virtual Box
2. Using Hyper V
This post is not about how to use them but instead, what are the issues you will encounter if you have them together.
One scenario is, you have VirtualBox installed and working fine. Then you realize you want to use a docker on your Windows machine. The VirtualBox working fine until will start comparing about virtualization and acceleration. After installing the docker on your windows, all your VMs on the VirtualBox cannot start. It complains about the availability of virtualization.
"The hardware virtualization is enabled in the Acceleration section of the system although it is not supported from the host system. It should be disabled in order to start the visual system"
The error message not straight forward to understand. As you know virtualization is required for docker or VirtualBox to work. First thing you will do now is, check whether your system is virtualization enabled or not. There are multiple options to check if your system is enabled with virtualization or not. Check the BIOS settings, check the CPU section of the Task manager.
Now you start worrying more about the possible reason for VirtualBox failure. The reason for this failure is having VirtualBox and Docker running on your system.
If you install docker in your Windows, it will enable the Hyper V and install a virtual machine for docker to work. This is the requirement for docker on Windows. Both VirtualBox and Hyper V cannot run together. However, the later versions of docker might come up with some capability to have them together.
To solve this problem, disable the Hyper V from optional features on your Windows 10. Remember, disabling the Hyper V will stop your docker. Only if you are not interested in docker and only need VirtualBox to run, then do this.
Open the optional feature dialog box by entering the optionalfeatures in the run box
Then uncheck the box Hyper-V, it requires a restart. After a restart, your VirtualBox should work as before.
Error messages:
1. Invalid settings detected.
2. System acceleration page:
The hardware virtualization is enabled in the Acceleration section of the System page although it is not supported by the host machine. It should be disabled in order to start the virtual system.
3. General Basic page:
The virtual machine operating hint is set to 64-bit type. 64-bit guest system require hardware virtualization, so this will be enabled automatically if you confirm the changes.
4. Raw-mode is unavailable courtesy of Hyper-V. (VERR_SUPDRV_NO_RAW_MODE_HYPER_V_ROOT
Raw-mode is unavailable courtesy of Hyper-V. (VERR_SUPDRV_NO_RAW_MODE_HYPER_V_ROOT).
| Result Code: | E_FAIL (0x80004005) |
| Component: | ConsoleWrap |
| Interface: | IConsole {872da645-4a9b-1727-bee2-5585105b9eed} |
Excel conditional formatting based on multiple cell values
1. Condition on a single cell
To apply conditional formatting based on the values of multiple cells. In other words, format a cell where formatting cell is different and conditional cell is different.
Click on the cell where you want to apply for formatting
Go to Home on the Ribbon, then select Conditional Formatting.
Then select the last option, "Use a formula to select which cell to format"
Now, in the formula cell write the formula for your condition
=$C$6=10
2. Conditions on multiple cells
What if you have to consider multiple cells for the condition?
Condition cell 1: Value equal to 10
Condition cell 2: Value equal to "Krishna"
You need to build a formula with multiple conditions using AND operator. Based on your requirement, you can also use OR operator. Not just AND and OR, you can use any of the available functions in the MS Excel. The overall result should be TRUE or FALSE. It does not matter how complex your formula is, what does matter is the return value.
Now, build this formula and paste it in the conditional formatting formula bar.
=AND($B$6=10, $C$6="Krishna")
To apply conditional formatting based on the values of multiple cells. In other words, format a cell where formatting cell is different and conditional cell is different.
Click on the cell where you want to apply for formatting
Go to Home on the Ribbon, then select Conditional Formatting.
Then select the last option, "Use a formula to select which cell to format"
Now, in the formula cell write the formula for your condition
=$C$6=10
2. Conditions on multiple cells
What if you have to consider multiple cells for the condition?
Condition cell 1: Value equal to 10
Condition cell 2: Value equal to "Krishna"
You need to build a formula with multiple conditions using AND operator. Based on your requirement, you can also use OR operator. Not just AND and OR, you can use any of the available functions in the MS Excel. The overall result should be TRUE or FALSE. It does not matter how complex your formula is, what does matter is the return value.
Now, build this formula and paste it in the conditional formatting formula bar.
=AND($B$6=10, $C$6="Krishna")
How to control your Android Phone from PC | How to make a phone call from Laptop
Have you ever thought of using your Laptop or in general a PC to make a call? It would be easier if there is an option available to make a call or receive a call. Yes, there is an option to use your PC to make a call.
In your mobile phone, Open the AirDroid app. Scan the QR code and click on SIGN IN. That's all, you are ready to control your phone from within the Laptop
You will see this below screen. This is the main screen, you will get all the option on this page.
In other words, connect your mobile phone to your PC and control it. Without touching your phone you can make a call, send an SMS or transfer a file between your PC and your Mobile. You can even open a link in the Mobile browser.
There is a utility called AirDroid, using this you can connect your phone to PC. Then, from within your PC dial a number or send an SMS, etc. This is very handy if you are using the phone most frequently when you are in front of your Laptop.
How to setup.
On your Android mobile, download and install the Airdroid mobile app. On your PC, you have an option either install a desktop application or you can use the web application.
If you don't want to install any application on your desktop, then go to http://web.airdroid.com/. It will give you 2 options. One, you can register yourself in an existing email. Second, you can just scan the QR code and connect instantly.
You will see this below screen. This is the main screen, you will get all the option on this page.
You can do below tasks from your Laptop
- Make a Call or receive a call
- See the notifications
- Send an SMS
- Play music or video which is present in your phone. You don't have to copy them to your PC
- Open the camera and take photos or record a video
- Find my Phone
- See the call logs
- Status bar, which shows battery percentage, network connectivity
How to connect wireless Bluetooth headphones to your old TV or non smart TV
Have you ever thought of making your old TV wireless audio capable? Wanted to connect your wireless headphone or a wireless speaker to your TV which does not support wireless audio streaming? You can do that with an additional device.
Smart TVs have the capability to stream your TV audio onto your wireless speakers or headphones. But non-smart TVs does not support this feature. Just for the wireless purpose, you cannot change your TV, right?. Instead, make your TV wireless capable and connect any wireless audio receivers to your TV and increase your TV viewing experience.
I will explain to you what are the devices you need to make your TV wireless audio capable, but before that, you should understand some terminologies.
Bluetooth audio transmitters and Bluetooth audio receivers
Most of the Bluetooth wireless audio devices like Headphones, Wireless Speakers are audio receivers. They are capable of receiving the audio signals through from a transmitter and they cannot transmit back. The audio sources like Smart TV, Computer, Mobiles, Audio Players are the Bluetooth audio transmitters. So, you are going to make your TV which a Bluetooth audio transmitter. For that, you need additional hardware.
There are plenty in of them in the online market. Before getting one, check the specifications.
The connectivity options
The first thing you need to check is that its a transmitter and not a receiver. For example, if you want to play your mobile content on your car stereo, or any other AUX enabled speakers, you need to look for Bluetooth audio receivers. But in our case, we want to transmit the TV audio.
Second, check for input and out options. That means, the device's input should match with your TV audio output. If your TV has 3.5 mm audio output jack, then your transmitter should have 3.5mm audio input options. If your TV does not support the 3.5mm audio out then you have to go for the transmitter which has AV input. Every TV should have AV out and AV in. If your audio source is an STB, then you have to connect STB audio out to transmitter audio input.
Then, the options available for the power supply. The device needs an external power supply. Generally, it will be a USB cable. If your TV has a USB port, use it for power supply. Otherwise, you can use any mobile wall charger which has a USB port.
I just purchased one of the basic Bluetooth transmitters. It does not come with a brand name, though it does the job pretty well. I even tried with the Laptop and it works perfectly. It has all the options like USB power, 3.5mm audio input and AV to 3.5mm audio converter.
My TV has USB and 3.5mm audio out close to each other. Used TV USB for power supply. Connected TV audio out from 3.5mm to audio input of the transmitter.
Smart TVs have the capability to stream your TV audio onto your wireless speakers or headphones. But non-smart TVs does not support this feature. Just for the wireless purpose, you cannot change your TV, right?. Instead, make your TV wireless capable and connect any wireless audio receivers to your TV and increase your TV viewing experience.
I will explain to you what are the devices you need to make your TV wireless audio capable, but before that, you should understand some terminologies.
Bluetooth audio transmitters and Bluetooth audio receivers
Most of the Bluetooth wireless audio devices like Headphones, Wireless Speakers are audio receivers. They are capable of receiving the audio signals through from a transmitter and they cannot transmit back. The audio sources like Smart TV, Computer, Mobiles, Audio Players are the Bluetooth audio transmitters. So, you are going to make your TV which a Bluetooth audio transmitter. For that, you need additional hardware.
There are plenty in of them in the online market. Before getting one, check the specifications.
The connectivity options
The first thing you need to check is that its a transmitter and not a receiver. For example, if you want to play your mobile content on your car stereo, or any other AUX enabled speakers, you need to look for Bluetooth audio receivers. But in our case, we want to transmit the TV audio.
Second, check for input and out options. That means, the device's input should match with your TV audio output. If your TV has 3.5 mm audio output jack, then your transmitter should have 3.5mm audio input options. If your TV does not support the 3.5mm audio out then you have to go for the transmitter which has AV input. Every TV should have AV out and AV in. If your audio source is an STB, then you have to connect STB audio out to transmitter audio input.
Then, the options available for the power supply. The device needs an external power supply. Generally, it will be a USB cable. If your TV has a USB port, use it for power supply. Otherwise, you can use any mobile wall charger which has a USB port.
Bluetooth Transmitter
AV to 3.5mm Audio converter
AUX 3.5mm input output male to male cable
I just purchased one of the basic Bluetooth transmitters. It does not come with a brand name, though it does the job pretty well. I even tried with the Laptop and it works perfectly. It has all the options like USB power, 3.5mm audio input and AV to 3.5mm audio converter.
USB Power Source
Amazing tricks in MS Word which are less known
Write Anywhere
How to write anywhere in the MS word document
You can only move the cursor to the location you have already visited. But what if you want to type anywhere in the document? You can do so by double-clicking your mouse left button. Once you double click, the cursor will move to that location and you can start typing.
Quick calculate
How to quickly calculate big numbers in MS word
Think about you have a big number and you want to know the total sum or the difference of the numbers quickly. You may copy the values into excel and find a sum or difference. Or you can use your calculator to do the math. What if you have the Excel-like option within the MS word to quickly calculate the sum or difference? Yes, you have that option in the quick access menu. That’s at the top left corner. First, enable the Formula item in the quick access menu, then to find the sum select the numbers and press on the formula button. You can see the result in the status bar.
How to clear the formatting at once.
Select the portion of the text, then press CTRL + Space. All the formatting will be cleared.
How to delete an entire word at once
Move to the location where you want to delete. Hold the CTRL key and press Backspace and Del one after the other. Backspace will delete the left portion from the cursor and Del will delete the right portion of the text from the cursor.
How to change upper case to lower case, Lower case to upper or camel case
Select the portion of the text, which you want to change the case. Hold the SHIFT key and then press function key F3. Remember, if the function keys are associated with multimedia other functions, then you have to hold the Fn key along with the SHIFT key.
Replace all the images in the document at once
Keep the to-be-replaced image in the clipboard. For that, open the image in an image viewer and copy. Go to MS word document. Press CTRL + H to replace all the images. In the search box enter ^g, this means all the graphics content. In the replace box type ^c, this means the content of the clipboard. Then press replace all. You will see all the old images replaced with newer ones.
4 Amazing WhatsApp features you should know
A lot of new features have been introduced in the WhatsApp recently. You may know some of them or all of them. I am listing here 4 new features that are very handy.
1. Sending messages to multiple people - Message broadcasting
Earlier there was no option to send messages more than one person at a time, without creating a group. But now, WhatsApp has added this new feature where you can send a message to multiple persons. Remember, you cannot forward a message to multiple people. It has to be your own message and not the forwarded message. If you want to broadcast a forwarded message, then you can copy and send it to multiple persons
Follow these steps to broadcast a message to multiple persons.
On the home screen of WhatsApp, select CHATS, then click on 3 dots, which will display a menu.
You will find a menu item called New Broadcast, click on it. In the next screen, you will get an option to chose the contacts to which you want to broadcast a message. Select the contacts and click on the tick mark at the bottom to go the compose screen.
2. Change the way ENTER key works
In most cases when you press the ENTER key on your keyboard, it takes you to the new line. But in WhatsApp, you can configure it to act as a SEND button. That means, whenever you press the ENTER key, the message, which is already composed will be sent. You can configure this in the CHAT settings.
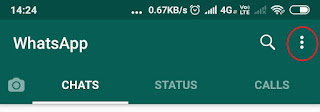
Under the CHATS menu, click on the 3 dots. Then select Chats
Then click on the 3 dots at the top right corner, select Info.
1. Sending messages to multiple people - Message broadcasting
Earlier there was no option to send messages more than one person at a time, without creating a group. But now, WhatsApp has added this new feature where you can send a message to multiple persons. Remember, you cannot forward a message to multiple people. It has to be your own message and not the forwarded message. If you want to broadcast a forwarded message, then you can copy and send it to multiple persons
Follow these steps to broadcast a message to multiple persons.
You will find a menu item called New Broadcast, click on it. In the next screen, you will get an option to chose the contacts to which you want to broadcast a message. Select the contacts and click on the tick mark at the bottom to go the compose screen.
2. Change the way ENTER key works
In most cases when you press the ENTER key on your keyboard, it takes you to the new line. But in WhatsApp, you can configure it to act as a SEND button. That means, whenever you press the ENTER key, the message, which is already composed will be sent. You can configure this in the CHAT settings.
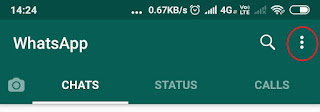
Under the CHATS menu, click on the 3 dots. Then select Chats
In the next screen, under Chat Settings if the box is checked, then ENTER will act as a send key. If you uncheck this box, then ENTER key will take you to the new line while composing a message.
3. Check who has read or received your message in a WhatsApp group
If you are sending a message to a single contact then you can easily see whether the message has delivered or not. You can also see if the recipient has read your message or not, provided, the recipient has enabled the REAS RECEIPTS.
What if you are sending a message to a group, you still have an option to check who has read your message and whom and all the message has delivered.
Follow the below steps.
Select the message you have sent to a group by long pressing on it.
You will see 2 sections, one Read By and second Delivered to. This shows who has read your message and to whom all the message has delivered.
4. Change the FONT in the WhatsApp - More Options
This feature was introduced a little while ago, check out more options below
Subscribe to:
Posts (Atom)
FREE 50 Linux Interview Questions and Answers for Beginner Level
Desclainer: Please note that the answers to these questions are correct to my knowledge. Please feel free to comment if you find any incorre...
-
There are plenty of online resources to convert Numeric currencies to Text- from $200 to Dollar Two Hundred. But this is applicable only ##...
-
A normal phone Bluetooth headset can be easily connected to a laptop and it can be used as earphones or headphones while using skype, gtalk,...
-
There are lots of things you can do with MS Excel and MS word. Word and Excel can be connected easily to build sophisticated use cases. Mail...




























